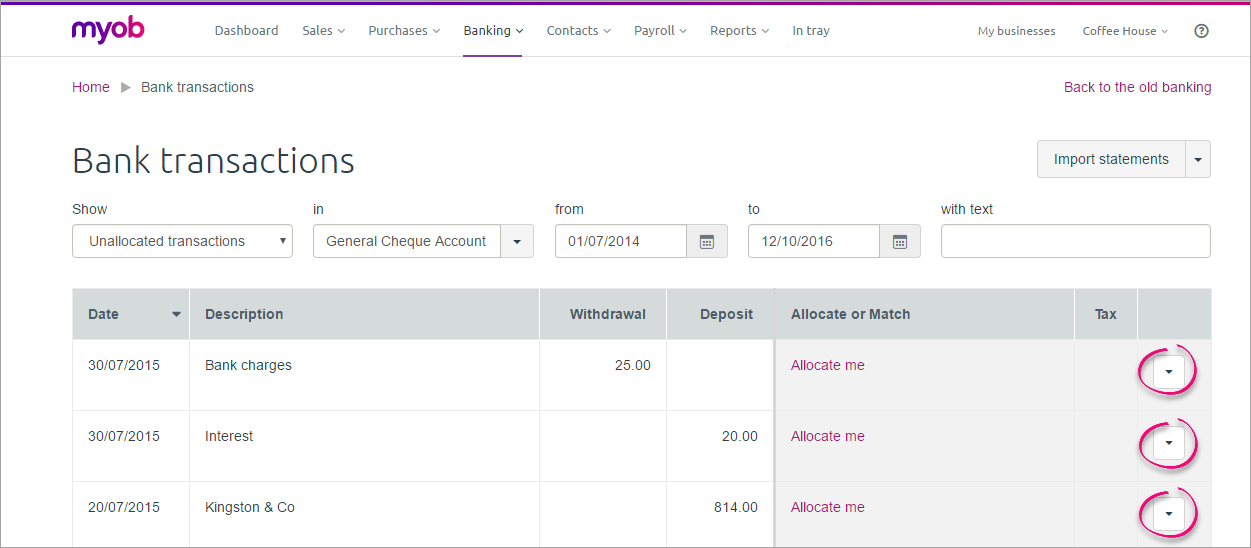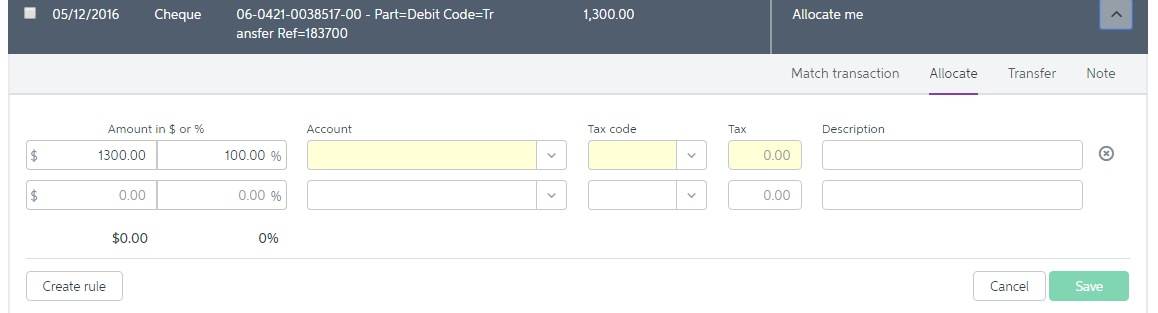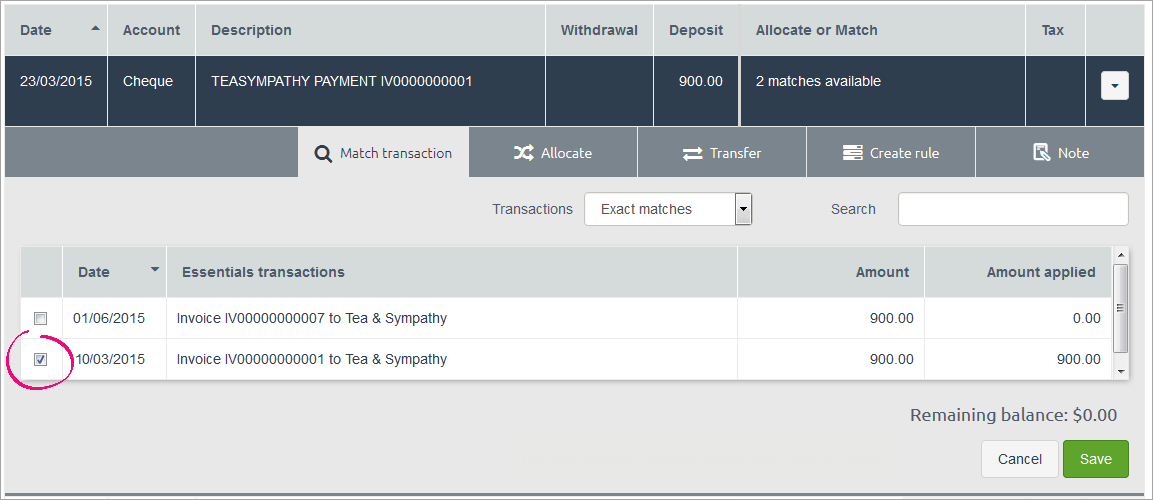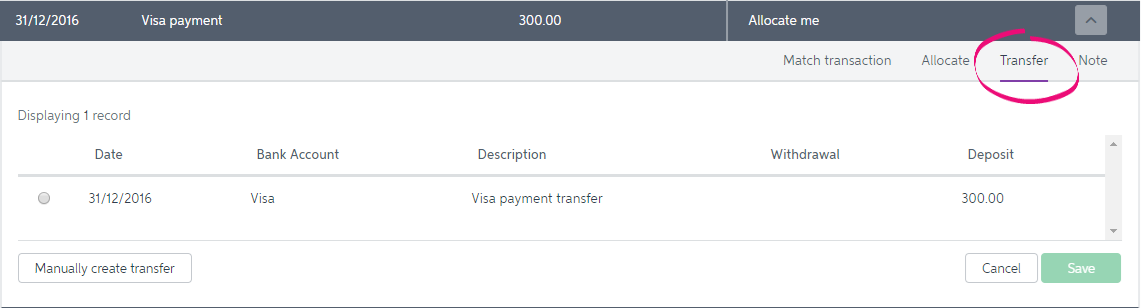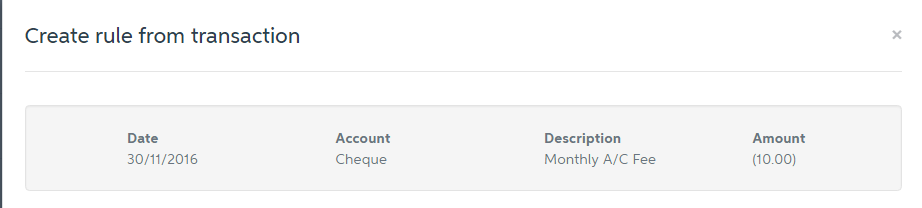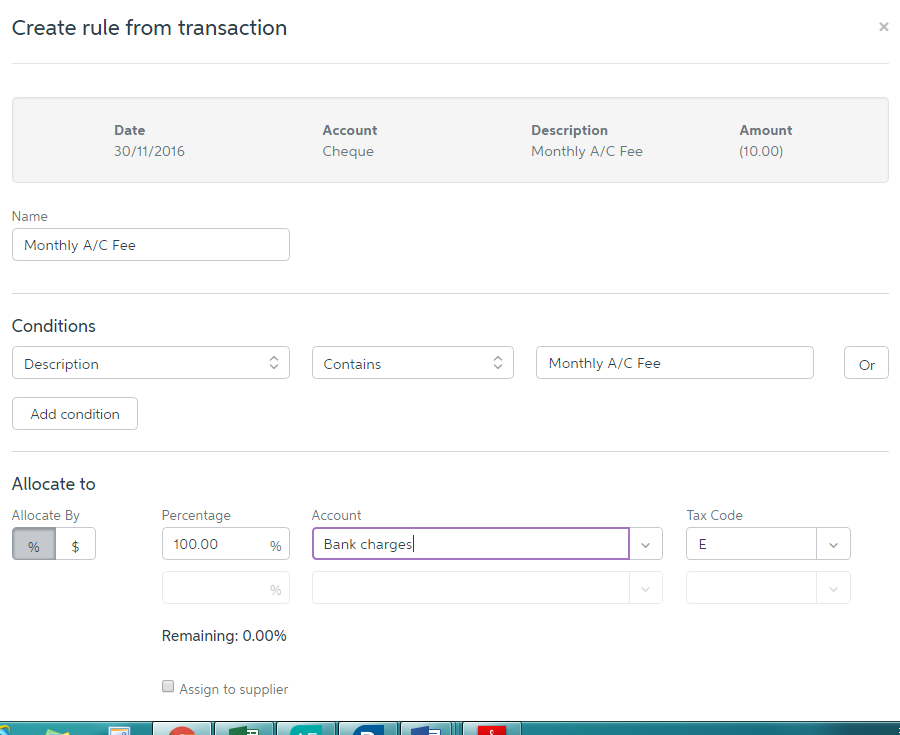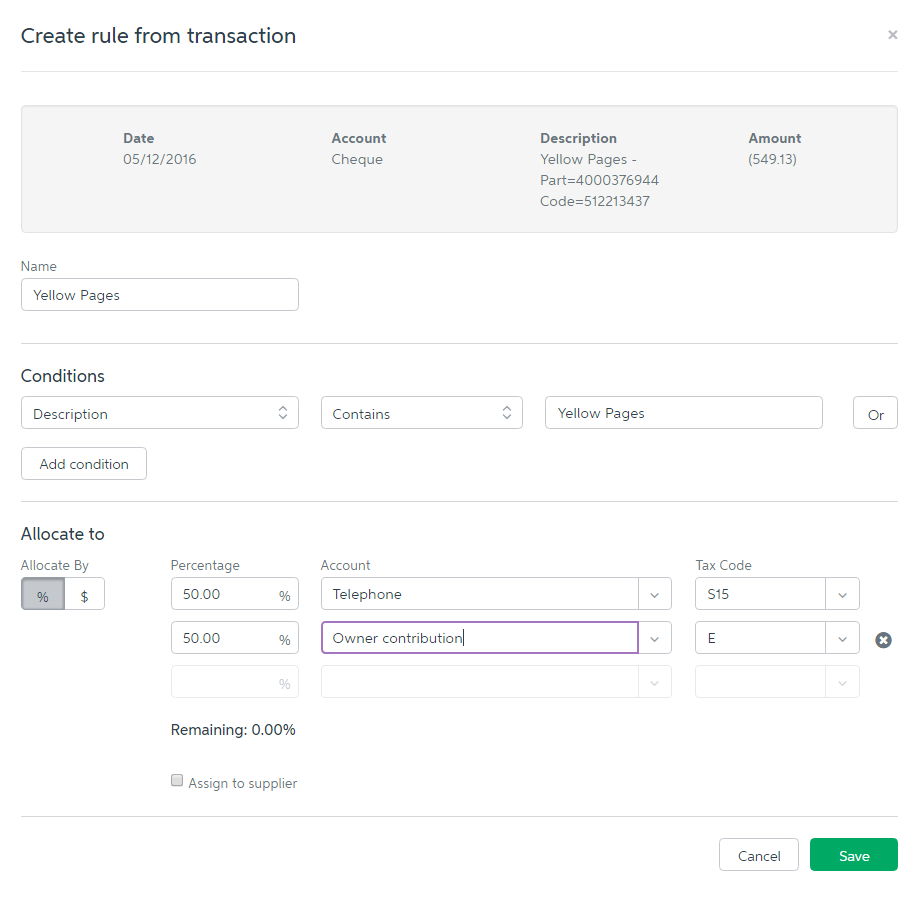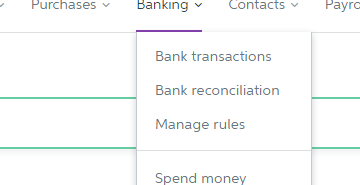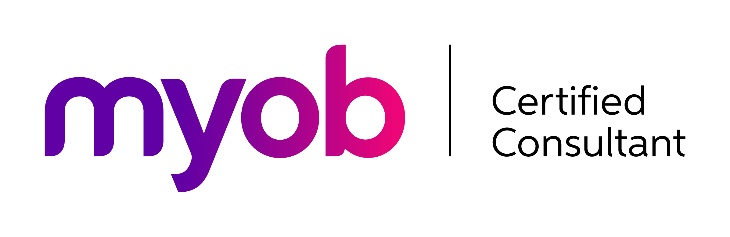GOTW | MYOB Essentials: Bank Reconciliation Tips
"No matter if you are using MYOB Essentials Connected Ledger or the Accounting package, bank reconciliations are an essential task and therefore a must to ensure it is completed correctly. This article goes through the process step by step as well as providing you with some time saving efficiencies. "
Step 1: Find your bank transactions that have been imported automatically from your bank account:
1. Select the Banking menu
2. Select Bank transactions
GEEK TIP 1: To speed up the reconciliation process change the Show field to be Unallocated Transactions. This will only show transactions that have not been coded.
GEEK TIP 2: If you want to see transactions that have already been coded so you can review/make coding changes, change the Show field to be All transactions (ensure the date range is showing correctly as well).
GEEK TIP 3: If you have multiple bank account bank feeds set up it is easier to code each bank account separately. Change the In field to the bank account you want to code first.
Step 2 – Code the Unallocated bank transactions. There are a number of different options here which are outlined below:
1. Allocate me
a. Use this option when coding straight to one account code e.g. bank charges. Simply click on the words Allocate me and either;
i. Type the Account Code words e.g. Bank Charges
ii. Type the Account Code e.g. 250
iii.Select an Account Code from the drop-down menu
2. Bank Transactions required to be spilt across more than one account code
a. When the bank transaction is for more than one account code or it requires a percentage split i.e. Telephone expense 50% and 50% private, use the drop-down arrow next to the words Allocate Me and a window will appear giving you more options
b. You can spilt the transaction to as many codes as needed. New lines will appear as lines are filled in
c. You can spilt by dollar value or percentage value
d. Once you have finished select Save (you will only be able to save once the remaining amount is $0.00)
3. Match bank transaction to an invoice or a bill
a. If you are using MYOB Essentials Accounting you will be using the invoicing/billing features. As invoices and bills are entered, payments received from customers and payments paid to suppliers need to be matched off against invoice/bills so they are marked as paid
b. Use the drop-down arrow next to the words Allocate Me again so the window appears with more options
c. Select the Match transaction tab
d. This will default to try match the bank transaction using Exact Matches i.e. matching the dollar value
e. If the bank transaction is for a partial payment, use the drop-down arrow to change to All transactions (you can use the search field to find the customer/supplier)
f. Once you have found the invoice/s or bill/s that the payment relates to, tick the box on the left-hand side
g. Select Save
4. Match bank transaction a payroll transaction (only if using the payroll feature of MYOB Essentials)
a. Following the same steps as in (3) above, but this time match the payment to a wage transaction which will appear
5. Transfers between bank accounts
a. If you have multiple bank account feeds setup in MYOB Essentials you can match any transfers that occur between these bank accounts
b. Use the drop-down arrow next to the words Allocate Me again so the window appears with more options
c. Select the Transfer tab
d. This will automatically look at the other bank accounts to see if there is a corresponding transfer that matches i.e. a deposit of the same withdrawal amount on the same date
e. Select the checkbox on the left-hand side of the transfer match
f. Select Save
g. The corresponding transfer transaction in the other bank account will now automatically be matched as well
6. Create a Rule
a. Rules are essential to speed up the bank reconciliation process. Rules are best set up for regular transactions that occur all the time and are always coded in the same way. The most common example of this are bank charges
b. Use the drop-down arrow next to the words Allocate Me again so the window appears with more options
c. This time select the Create rule button
d. The Create rule from transaction window appears
e. The top of the window in grey shows the information that has come straight from the bank account
f. Give the rule a Name i.e. Bank Charges. This is to identify the rule during bank reconciliation time
g. Add Conditions to the Rule
i. The Description condition will automatically show bringing through the description details straight from the bank statement
ii. This is important to ensure the rule works effectively. Edit this field so that is will match all transactions you want the rule to apply to. This field is not case-sensitive. E.g. if the field says “POS 0392342-BUNNINGS NUNAWADING VI”, take out all the words expect “BUNNINGS” as this will be able to match to multiple different transactions lines
iii. You can also add extra Conditions such as Amount or you can remove the Description line and just have an Amount condition. In the and the amount is field, specify if you want the rile to be based on any amount or value equal to
GEEK TIP 4: You can also change the description condition to Contains, Ends with or Starts with to make the rules work in the way you want them to.
h. In the allocate the transaction by field, select percentage or dollar amount
i. To allocate by percentage %, type the percentage amount in the Percentage field, select the account code in the Account drop down, and ensure the correct tax code is selected
ii. If you need to add more than one percentage allocation, repeating step i. above in the boxes below the row you’re on. Filling out those boxes will make additional allocation boxes appear. Note that the total percentage amount must equal 100%
iii. To allocate by dollar amount $, type the amount in the Amount box, select the account code in the Account drop down, and ensure the correct tax code is selected
iv. To allocate the full amount to one account code, leave the Amount field prefilled with Full amount and only select the account code and tax code fields
v. To allocate spilt amounts, fill out the first row to make additional allocation rows appear. Additional rows will have the Amount field prefilled with the Remaining amount. For your last allocation destination, leave the Amount field prefilled and only select an account code and tax code
i. When you’ve filled out the allocation rule and you are happy with it, click Save
j. Your new rule will apply to past (only if they are currently unallocated) and future transactions
k. When sorting your bank transactions by All transactions you will be able to spot the transactions that have been automatically coded using a bank rule, as a magic wand image will show
Step 4: Edit/Delete a Rule
There will be times where the rule you have created has been too specific and isn’t capturing all of the transactions you would like, or maybe it isn’t specific enough and is coding transactions in error or even the rule may no longer apply and you want to delete it. All of this can be managed by:
1. Select the Banking menu
2. Select Manage Rules
3. The Allocation rules page appears
4. To edit a rule:
a. click the ellipsis button next to the rule you want to edit
b. Choose Edit
c. The Edit Rule window appears, displaying the current details of the rule
d. Make your changes
e. Click Save
5. To delete a rule:
a. click the ellipsis button next to the rule you want to edit
b. Choose Delete
Step 5: Allocated a transaction incorrectly
If you accidentally match a bank transaction incorrectly or code it to the wrong account code, the good news it can be fixed.
GEEK TIP 5: If you are editing as transaction that is part of a finalised GST period and the change affects GST, you will need to make a manual GST adjustment in the next GST return. If you unsure, it is better to contact your accountant before making changes that could affect finalised GST periods.
1. Select the Banking menu
2. Select Bank transactions
3. Change the Show field to All transactions
4. Select the Bank account
5. Select the Date range
6. You can specify your search by entering a dollar value or text into the With text field
7. Once you have found the transaction that requires changing:
a. Select the X next to the account code to remove the coding back to Allocate me to reset the transaction
b. The bank transaction is now ready to be recoded or matched
If you need any assistance with the Bank Reconciliation process in MYOB Essentials or have any further questions…
Please contact our in-house guru, Kate
http://www.bwr.co.nz/contact-us#itdept
06 873 8037